 When you’ve rushed out and forgotten to send your computer to sleep there are a couple of clever ways to do this remotely – one for Macs and one for PCs using Windows.
When you’ve rushed out and forgotten to send your computer to sleep there are a couple of clever ways to do this remotely – one for Macs and one for PCs using Windows.
The Mac sleeping ‘pill’
You’ll need three simple tools – an app called Drafts, a Dropbox account and a little app called ‘Hazel’.
Here’s the process:
Type ‘Mac sleep’ in Drafts and save it to the standard Drafts folder in Dropbox.
Point Hazel at the Drafts folder and instruct it to search for a file that contains the terms ‘Mac sleep’.
When Hazel sees the file it deletes it and the puts the Mac to sleep by running an AppleScript.
Tell the application ‘Finder’, then ‘Sleep’ and ‘End tell’.
When this is set up you just open Drafts type’Mac sleep’ and save it to Dropbox. In a few seconds your Mac will say ‘night, night’ and fall asleep!
The Windows knockout drop
This uses the Rules Wizard in Outlook and can be done with a simple email from your phone or tablet. The set up process is pretty straightforward – and then it just needs you to send a simple email to activate it.
You’ll need Outlook open on the computer you want to send to sleep and the internet connected so emails are received automatically.
- Open Notepad (usually found in the Accessories menu).
- Type (or paste from here) %systemroot%system32shutdown.exe -s -t 0
- Save file as Shutdown.bat (and remember where you’ve saved it!)
- Open Outlook and ensuring no email is selected go to ‘Rules’ and ‘Manage rules and alerts’
- Choose ‘New rule’ and ‘Start from a blank rule’ – select ‘apply on messages I receive’ and click ‘Next’.
- You’ll then have a number of options and it’s recommended to choose more than one in order to ensure you don’t get ‘accidental’ shutdowns. We recommend:
- From people or specific groups
- With specific words in the subject
- Through the specified account (if you have more than one account in your Outlook system)
- Sent only to me
- Where my name is in the ‘To’ box
- With specific words in the body
- On this computer only
You’ll need to add the relevant information like the email address you will use to send the shutdown message from and where it says ‘specific words’ by clicking the words to open a data entry box.
- The next step is to tell the Rules Wizard what to do when it finds that email.
- Select ‘start application’ and ‘delete it’ so it doesn’t keep shutting down your computer in a loop.
- Click on the text in ‘Start application’ and select the .bat file you created.
- You’ll see a new window offering exceptions. You can just click next here.
- Give your rule a name (Shutdown seems the obvious one) and tick the box to turn it on. You’ll see a list of your conditions, check them over and then click ‘Finish’.
All done! Now to put it into action you need to create an email from your smartphone or tablet with the specified subject and body text and send it to the account you’ve applied the rule to.
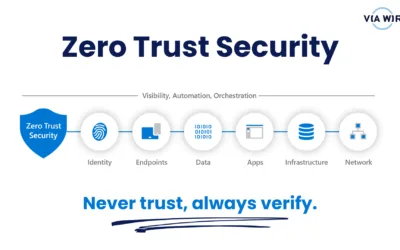
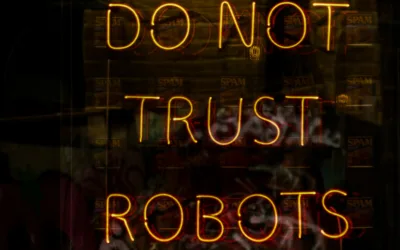
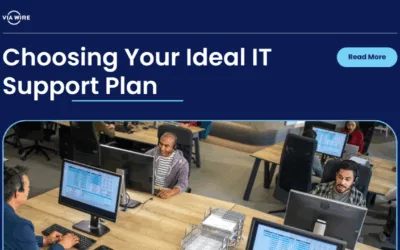
0 Comments