Here’s how you do it…
1. Visit office.com in your default browser
2. Click “Sign in”
3. Log in using your Microsoft credentials when prompted
4. You will be asked whether or not you wish to “Stay signed in”, please always select “No” when on a public device
5. Once logged in, select your initials (or profile photo) located in the top right-hand corner. Click on the icon > Select view account (Demonstrated below)
6. The following screen will be displayed
7. Select “Change Password”
8. You will then be redirected the the screen shown below
9. Enter your current password, and then a new password. Ensure to use a range of characters such as; Uppercase, Lowercase, Numeric’s, and special characters. It also should be a minimum of 8 characters
10. Take a note of your new password and store it somewhere secure
11. Confirm your new password in the box below
12. Click “Submit”
We would highly appreciate if you took the time to leave feedback below, if you found this article helpful please select “Yes”.
If you feel this could be improved, please select “No”, and if you have the time, please let us know what we can do to make our articles more beneficial to you 🙂
If you would like to suggest an improvement for an article, or suggest a new one, please use the form in the following link: https://www.viawire.net/kb-suggestions/
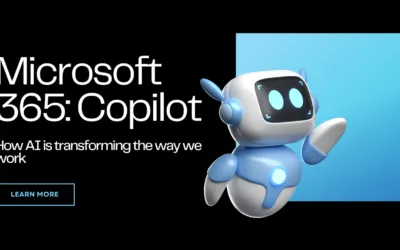
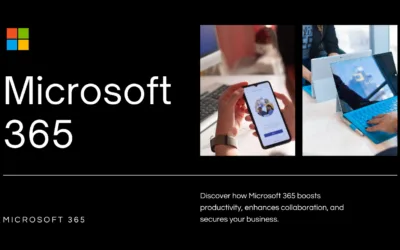
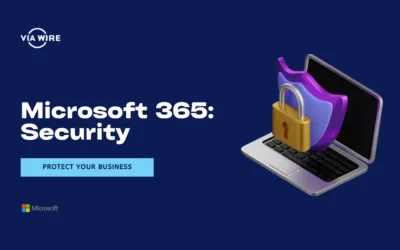
0 Comments