If OneDrive is active, the blue icon will be displayed in the bottom right hand corner of the screen. This is displayed below.
If is not active, you will not see the icon.
Let’s get signed in…
1. Search for “OneDrive” in windows
2. Select “Open”
3. If you have previously signed into OneDrive on your current device, it should recognise this and automatically sign you in (Skip step 4). However, if it is your first time signing in you will be asked to enter your credentials.
4. A pop up will appear asking you to enter your credentials, please enter your Microsoft account details.
5.After signing in, OneDrive should work in the background. The blue cloud icon should appear in the bottom right hand corner of your screen, this indicates you have successfully signed in.
Once you have signed in successfully, OneDrive will automatically sync to your desktop. This will take some time however your are able to use your device during this process.
If you are unable to sign in, or unsure on this process, please contact an agent for assistance here.
We would highly appreciate if you took the time to leave feedback below, if you found this article helpful please select “Yes”.
If you feel this could be improved, please select “No”, and if you have the time, please let us know what we can do to make our articles more beneficial to you 🙂
If you would like to suggest an improvement for an article, or suggest a new one, please use the form in the following link: https://www.viawire.net/kb-suggestions/
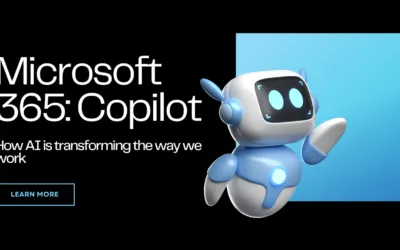
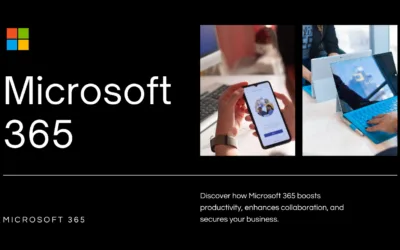
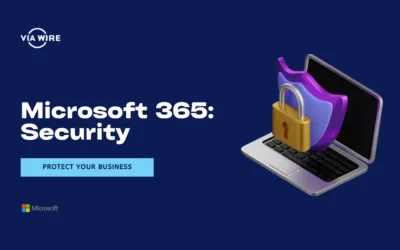
0 Comments