There are two ways to set up automatic out-of-office replies in Outlook, follow the steps below to achieve this:
Use Automatic Replies feature:
1. Select File > Automatic replies
IF the Automatic Replies feature isn’t available in File, follow the steps later on in the article: Using Rules.
2. In the Automatic replies box, select Send automated replies. It will look similar to the below:
You can set the automatic replies to be on for a certain time, alternatively you can have them on permanently.
3. In the Inside My Organisation box, write a customised message for your out of office reply. This will reply to any teammates or colleagues whilst you are away.
4. Repeat step 3 for Outside My Organisation. This will reply to any external emails whilst you are away.
5. Once you are happy with your reply message’s, select OK to save your settings.
Using Rules to setup automatic Out of Office replies:
1. Select File > Manage Rules & Alerts
2. In the box that appears, under Email Rules, select New rule
3. Under Start from a blank rule, select Apply rule on messages I receive and click Next. This is demonstrated below
4. If you would like this to reply to every email, leave Step 1: select condition(s) blank and click Next Select Yes when Outlook asks if you would like to apply this rule to all messages.
5. On Step 1: select action(s), select have sever reply using specific message. This is demonstrated below
6. To set your out of office message, in Step 2: Edit the rule description, select a specific message. A new email box will appear, write your automated reply here. Save this by selecting File > Save. You can then close the prompt and select Next
7. If you wish to have exceptions on this rule, you can customise this in the next step, Step 1: select exceptions. If not, select Next
8. You will then be able to name your rule, once done select Finish
Set automatic replies from the Outlook mobile app:
- Open the Outlook mobile app and navigate to ‘Settings‘ – this can be found by selecting your initials in the top left corner, and then selecting the settings symbol.
- Select the accout that you wish to set automatic replies on
- Once you have selected the account, further settings will be displayed. Here you will see the option to set ‘Automatic Replies‘
- Tap ‘Automatic Replies‘ and switch the feature on. Here you can set the message for your automatic reply, this has been demonstrated below.
- Save the settings you have chose by selecting ‘Done‘
Set automatic replies as a delegate or shared mailbox:
- Visit outlook.office.com in a web browser i.e Google or Firefox
- Sign into Outlook with your Microsoft 365 credentials
- Once signed in, locate to your initials in the top right corner of the window, and select ‘Open another mailbox‘
- In the ‘Open another mailbox‘ prompt that appears, search for the mailbox you wish to set automatic replies on, and select ‘Open‘
- The inbox should open in another window. Once you are logged in as the shared mailbox, select the settings symbol which is usually located in the top corner.
- Open settings, and select the ‘turn on automatic replies‘ tab. Here you will be able to turn automatic replies on, and set the dates and times that this should be in place for.
Having trouble? Raise a ticket here.
We would highly appreciate if you took the time to leave feedback below, if you found this article helpful please select “Yes”.
If you feel this could be improved, please select “No”, and if you have the time, please let us know what we can do to make our articles more beneficial to you 🙂
If you would like to suggest an improvement for an article, or suggest a new one, please use the form in the following link: https://www.viawire.net/kb-suggestions/
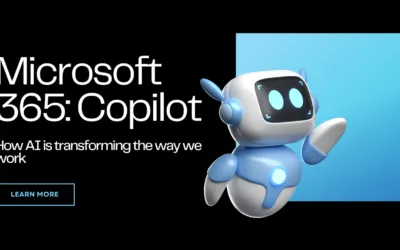
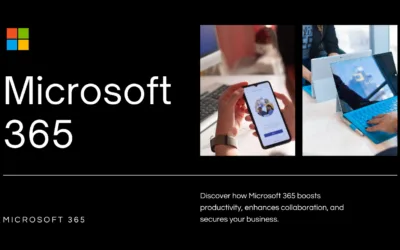
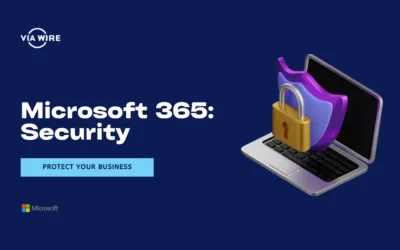
0 Comments