Share Point is used as a secure place to store, organise, share, and access data from any device. Files can be shared with both external and internal users.
Ever wondered how to share files securely? This article will guide you on how to share files that are stored in Share Point.
Share with specific users
This option will send an email invitation to specific users or a group, whilst allowing you to keep track of who has been invited. It also allows you to revoke access to specific users/groups at any point.
1. Visit office.com and sign in with your Microsoft account
2. Select the menu in the top left corner, and then select SharePoint
3. SharePoint online will then open, navigate to the site that you wish to share
4. Select “Documents” and then select the file or folder that you wish to share.
5. To share the folder/file, hover over it until the 3 dots appear. Select the 3 dots, a drop down box will appear, giving you the option to “Share“.
6. Under Send link select the permission you wish to give. This is demonstrated below.
If you are sharing externally , choose the “Anyone” option. If this is grayed out please raise a ticket here
7. Under “More settings” you can restrict the sharing even more, and choose what the user will be able to do with the shared files.
8. Once you are happy with the link settings and permissions, select “Apply“
9. In the “Name, group, or email” field, begin typing the email addresses of the users that you wish to share too.
10. You then have the option to send a message, this isn’t compulsory.
11. Once you are happy with the invitation, select “Send” – it should look similar to the below
Share via “Copy Link”
This option will generate a link which you can share with multiple people at once. Depending on the permissions that you set, users with the link can view and edit files. This link can also be forwarded, and doesn’t require sign-in.
1. Follow steps 1-5 from the instructions above (Share with specific users)
2. Under Copy Link, select the permission that you wish to grant with this link. This is demonstrated below
If the anyone option is grayed out please contact your administrator (or raise a ticket here)
3. Once you are happy with your link permissions, select Apply
4. Under Copy Link select Copy
5. Your link will then be copied to your clipboard. You can paste this link in an email or a message to share the files.
We would highly appreciate if you took the time to leave feedback below, if you found this article helpful please select “Yes”.
If you feel this could be improved, please select “No”, and if you have the time, please let us know what we can do to make our articles more beneficial to you 🙂
If you would like to suggest an improvement for an article, or suggest a new one, please use the form in the following link: https://www.viawire.net/kb-suggestions/
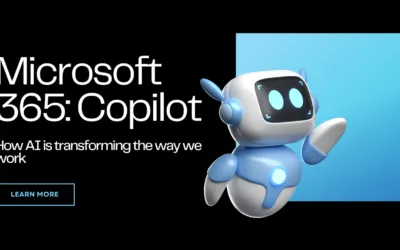
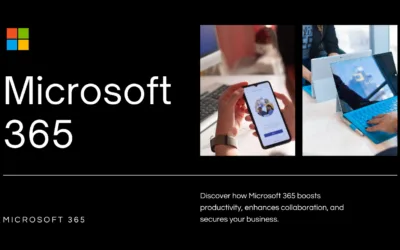
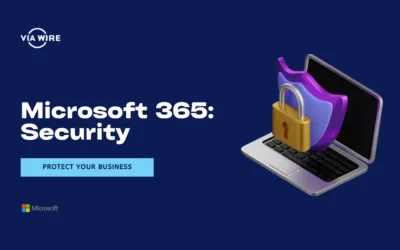
0 Comments