1. Log into Office by navigating to the following URL in your browser: office.com
2. Click “Sign In”
2. Here you will be prompted to enter your Microsoft account details, enter your email address and click “Next”
‘
3. You will then be asked to enter your password. Please enter it and select “Sign In” once done
4. The following window will be displayed, asking if you wish to stay signed in. If you are using your work Computer or Laptop click “YES”, if you are using a public Computer or Laptop it is very important to select “NO”
5. The following page will display numerous icons on the left hand side of the screen, select the square of dots. Displayed below
6. Select “SharePoint”
7. You will be redirected to SharePoint. Please navigate to your chosen folder by selecting “My Sites” > Chosen site/folder
8. Select the site you wish to sync.
9. Navigate to “Documents”
10. Select “Sync”
11. The pop up shown below will then appear. Select “Open Microsoft OneDrive”
After this the site you selected should begin syncing to your desktop. Leave it for 10 minutes, and then check your file explorer to see if the site has synced.
If you find this challenging, please don’t hesitate to contact an agent for guidance! You can do that here🙂
We would highly appreciate if you took the time to leave feedback below, if you found this article helpful please select “Yes”.
If you feel this could be improved, please select “No”, and if you have the time, please let us know what we can do to make our articles more beneficial to you 🙂
If you would like to suggest an improvement for an article, or suggest a new one, please use the form in the following link: https://www.viawire.net/kb-suggestions/

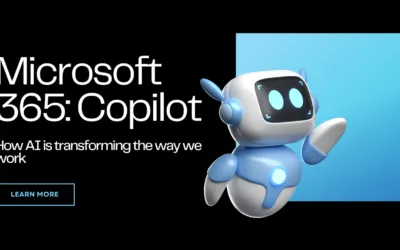
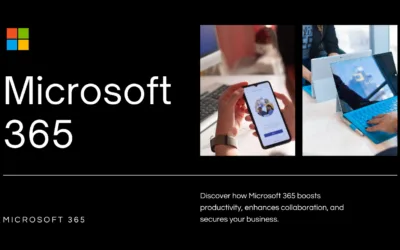
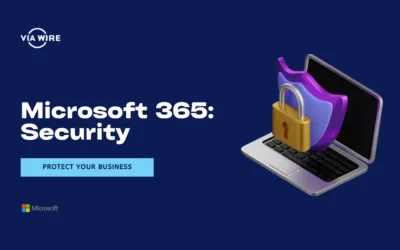
0 Comments