1. Open outlook on your desktop
2. Select “File” which is located in the top left-hand corner
3. The following screen will be displayed. Select “Account Settings” > “Account Settings”
4. The following box will appear. Select “Change”
5. A pop-up will appear with a slider bar. Please move the bar to the end (All) and then click “Next”
6. The following screen will display, confirming the changes made have been successful. Click “Done” to complete the update.
7. Navigate back to “File” and then select “Tools”
8. From the “Tools” drop down box, select “Clean up old items” as shown below
9. The following window will appear. Select the folders and subfolders you wish to archive.
10. Set a date for items older than this to be archived. Then select “OK”
11. Outlook will now sync all items. Once the action is complete, there will be a message displaying on the bottom of outlook – shown below.
12. After this message is displayed, the process is complete. It is recommended to restart outlook and then carry on working as usual.
If this becomes a challenge at any stage please feel free to contact an agent. You can do that here!
We would highly appreciate if you took the time to leave feedback below, if you found this article helpful please select “Yes”.
If you feel this could be improved, please select “No”, and if you have the time, please let us know what we can do to make our articles more beneficial to you 🙂
If you would like to suggest an improvement for an article, or suggest a new one, please use the form in the following link: https://www.viawire.net/kb-suggestions/
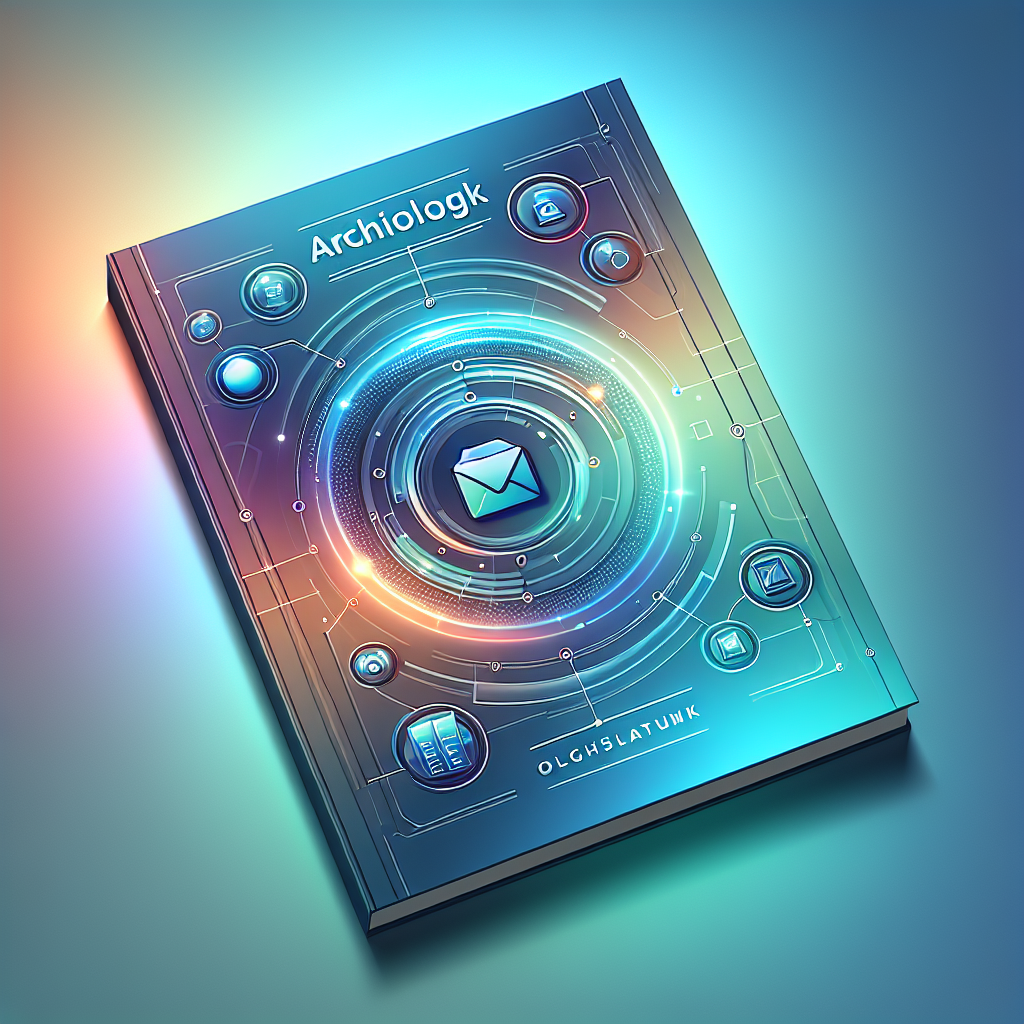
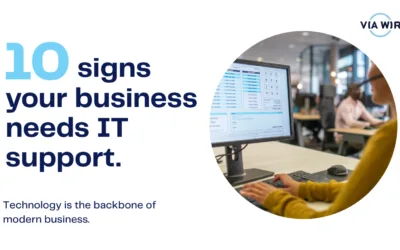
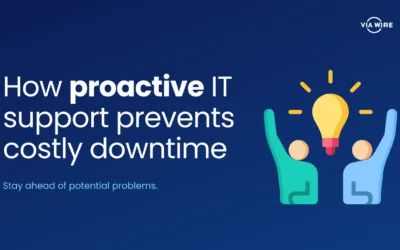
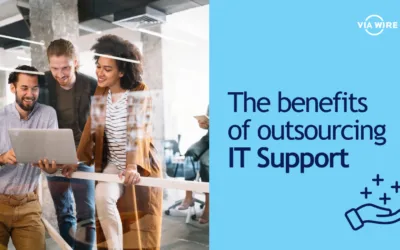
0 Comments