There are two ways to work with another person’s mailbox in Outlook – folder sharing, and delegate access.
Folder sharing allows other users to access one or more folders, however it does not give them the permissions to act on your behalf. For example – this user will be able to access your folders but they can’t reply to email messages
Delegate access allows you to give another user permission to act on your behalf, for example – they will be able to create and respond to meeting requests for you.
Adding another user’s mailbox to your profile
Granting Folder visible permission
As the manager, do the following in Outlook:
- Right click the root folder of the Exchange mailbox, and select Folder permission’s
- Select the name of the delegate
- Under Permissions, under Other, select the Folder visible box.
- Click OK
As the delegate, do the following in Outlook:
- Click File > Account settings > Account settings
- On the Email tab in the list, click the Exchange account type, click Change, and then click More settings
- On the advanced tab, under Open these additional mailboxes, click Add, and then enter the name of the mailbox you wish to add.
Open another person’s folder
- Click File > Open & export > Other User’s folder
- In the Name box, enter the name of the person who granted you access, or select Name to select from a list
- In the folder type list, select the folder that you
Send or respond to meeting requests on behalf of another person
To give your delegate sufficient permissions to accept meeting requests for the manager, the manager must do the following:
- Select File > Account settings > Delegate access
- Click Add, then search for the delegates name, and select Add
- In the delegate permissions box, give the delegate editor permissions in the managers calendar folder
Responding to meeting requests:
- Open the user’s inbox if the meeting requests were not sent to you directly
- On the Home tab, in the New group, click New meeting
- Enter the attendees, subject, location etc (Fill out as you normally would)
Create or reply to an email on behalf of the user
To create a new email message:
- In Mail, click Home > New email
- Under Options, in the Show Fields area, click From
- In the From box, search for the user you wish to send on behalf of
- To select a name from your Address book, select From
- Continue with the email as usual
To reply to an email message:
- In the user’s mailbox, select the email you wish to respond to, on behalf of that user
- Then select Home, and select Reply, Reply All, or Forward
- In the Options tab, in the Show Fields area, select From
- Select the user account that you wish to send on behalf of
Send email message on behalf of a group
To do this, follow the below:
- In Mail, click Home > New email
- Under Options, in the Show Fields area, click From
- In the From box, search for the group you wish to send on behalf of
- To select a group from your Address book, select From
Save sent items in another user’s Sent items folder
When email messages are sent by a delegate on behalf of a manager account, a copy of each item is saved into the delegates Sent Items folder.
To work around this, the manager account will need to:
- In the folder pane, select Sent Items
- Select Properties
- Under Permissions, select the name of the delegate
- In the Permission level list, select Editor
- Select OK
Set Automatic Replies – Out of Office
The easiest way to set automatic replies as a delegate, is to do this via the online version of Outlook.
- Sign into outlook.office.com in a browser
- Select your account in the top right corner (your initals will be displayed), and then select “Open another mailbox“
-
A box will appear, begin typing the email address of the user you wish to set automatic replies for.
- It will look similar to the above image, once the user account appears in the drop-down box, select their name, and then click “Open“
- The user’s inbox will now be open. Navigate to settings (top right corner), and then select “View all Outlook settings“
-
Select “Automatic Replies” under “Mail“, you will then have the option to set automatic replies for the user – this is displayed below
- Once you are happy with the settings, select “Save“
Having trouble? Raise a ticket here.
We would highly appreciate if you took the time to leave feedback below, if you found this article helpful please select “Yes”.
If you feel this could be improved, please select “No”, and if you have the time, please let us know what we can do to make our articles more beneficial to you 🙂
If you would like to suggest an improvement for an article, or suggest a new one, please use the form in the following link: https://www.viawire.net/kb-suggestions/
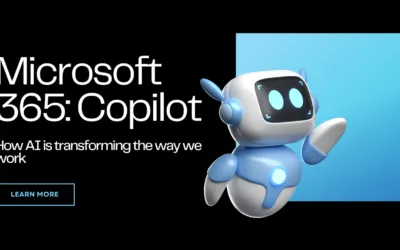
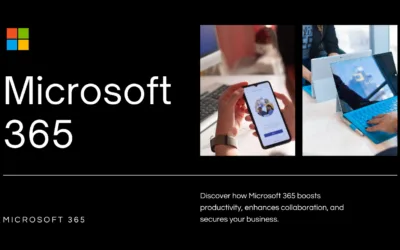
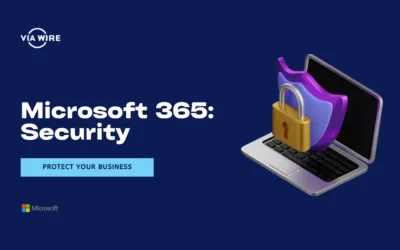
0 Comments