Distribution lists, also known as distribution groups, are an essential for sending email messages to a group of people. However, managing these lists can be a little confusing, especially if you aren’t familiar with Outlook Online. In this article, we’ll talk you through the steps to manage distribution lists in Outlook Online.
1. Sign into Outlook Online – outlook.office.com
The first step to managing distribution lists in Outlook Online is to sign into your Outlook account. Go to the Outlook Online website, using the URL above, and enter your email address and password.
2. Navigate to Settings
Once you’re signed in, navigate to the settings menu by clicking on the gear icon located in the top right corner of the screen. This will open a dropdown menu.
3. Search for Distribution Groups
In the dropdown menu, type “distribution groups” in the search bar. This will filter the settings options and show you the ones related to distribution groups.
4. Select Distribution Groups
Click on “Distribution Groups” in the search results. This will open the settings for distribution groups
5. Select the Distribution List You Wish to Manage
In the distribution group settings, you’ll see a list of all distribution lists that you’re a member of, and also an owner of. Find the list you want to manage and click on it to select it.
6. Manage the Selected Group
Once you’ve selected the distribution list, you’ll be able to manage it. You can add or remove members, change the name of the list, change the description, and more. To view members within the group, select “membership”. Make the changes you desire.
6. Save and Exit
When you’re finished making changes, click the “Save” button at the bottom of the screen. Your changes will be saved and you’ll be taken back to the distribution group settings page.
Struggling to manage a distribution list? Raise a ticket here.
We would highly appreciate if you took the time to leave feedback below, if you found this article helpful please select “Yes”.
If you feel this could be improved, please select “No”, and if you have the time, please let us know what we can do to make our articles more beneficial to you 🙂
If you would like to suggest an improvement for an article, or suggest a new one, please use the form in the following link: https://www.viawire.net/kb-suggestions/
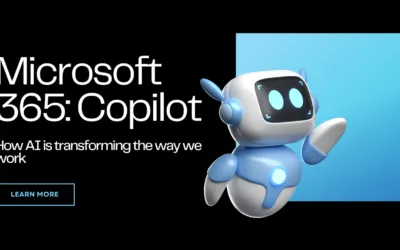
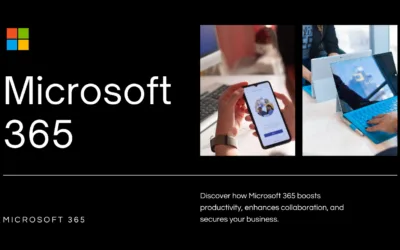
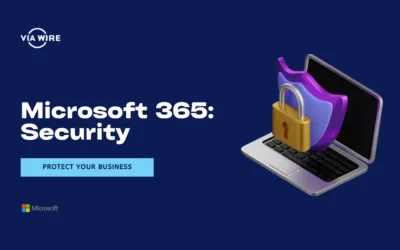
0 Comments